IP Migration Wizard WHM cPanel Migrez vous ips sous whm cpanel
Cette fonction vous aidera à changer les adresses IP de tous les comptes cPanel hébergés par le serveur. 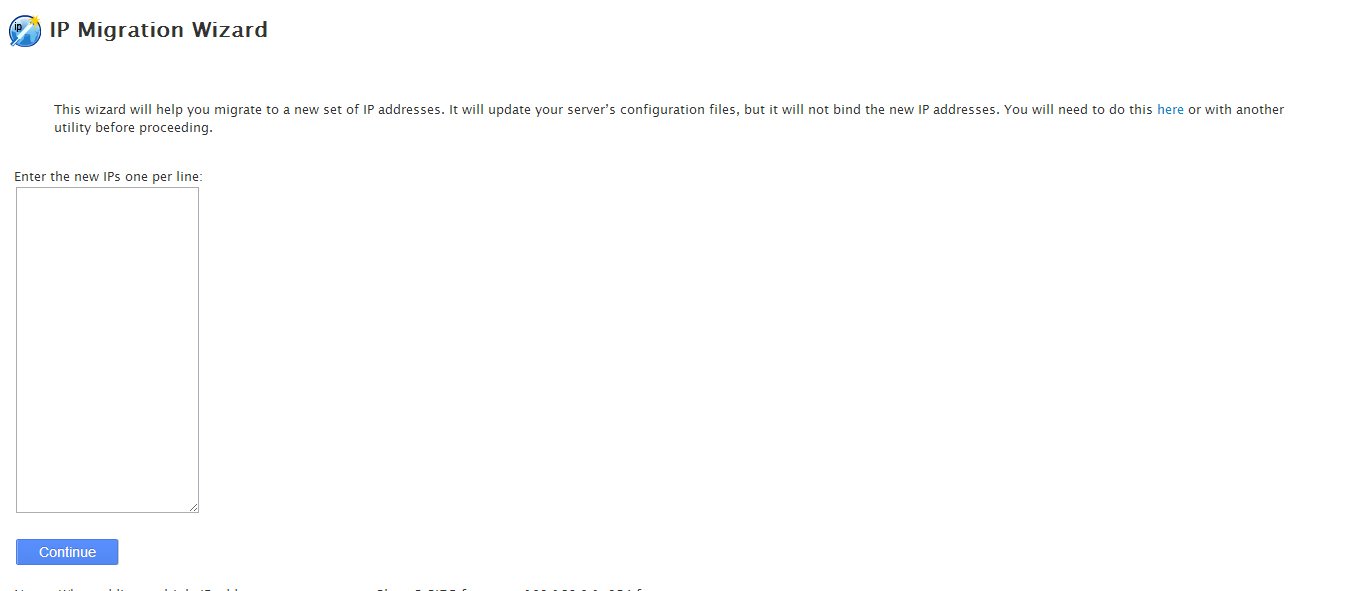
Étape 1: Entrez les nouvelles adresses IP
- Entrez les nouvelles adresses IP dans la zone de texte.
- Donner à chaque adresse IP de sa propre ligne.
- Vous pouvez utiliser CIDR notation entrer plusieurs adresses IP.
- Remarque: L’assistant ne vérifie pas les adresses IP que vous avez entrés.
- Cliquez sur Continuer .
Etape 2: Confirmez la traduction
- Consultez la page suivante pour la précision. Assurez -vous que c’est la façon dont vous voulez que vos fichiers de configuration mis à jour.
- L’assistant attribue une nouvelle adresse IP pour chaque adresse IP qui est actuellement sur le serveur.
- Si vous entrez un certain nombre de nouvelles adresses IP qui surpasse le nombre actuel d’adresses IP, les nouvelles adresses IP supplémentaires seront rejetées.
- Si le nombre de nouvelles adresses IP saisie est inférieur au nombre d’adresses IP existantes, les nouvelles adresses IP seront attribuées. Cependant, la matrice affiche un champ de texte éditable pour les comptes qui n’ont pas encore une nouvelle adresse IP . Entrez les nouvelles adresses IP pour ces comptes. Si les entrées sont laissées en blanc, ces adresses IP ne seront pas modifiées.
- Cliquez sur Continuer .
Étape 3: Téléchargez la matrice de translation
- Faites un clic droit et télécharger (“Enregistrer le lien sous” dans certains navigateurs) le lien Cliquez ici pour télécharger une matrice de translation IP si vous souhaitez afficher une liste de nom d’utilisateur de chaque administrateur de domaine, ainsi que des vieux IP de chaque domaine et chaque nouvelle adresse IP . MHF affichera la liste, que vous pouvez copier et coller dans un document texte pour référence future.
- Cliquez sur Continuer pour commencer l’étape 4.
Étape 4: Convertir les fichiers de configuration
Les fichiers suivants sont mis à jour au cours de cette étape:
- l’ Apache fichier de configuration
- le FTP fichier de configuration de serveur
- les fichiers de données internes cPanel
Lorsque cette étape est terminée, l’ Apache fichier de configuration aura à la fois l’ancienne et la nouvelle adresse IP à chaque hôte virtuel. Cela permettra à ce site à afficher pour les visiteurs qui ont mis à jour les DNS et pour ceux qui utilisent encore l’ancienne, cache l’adresse IP . Note: Nous vous recommandons de regarder pour et prenant note des éventuels messages d’erreur lors de cette étape. Cliquez sur Continuer pour commencer l’étape 5.
Étape 5: DNS Migration
Cette étape met à jour les DNS les fichiers de zone, puis vous emmène automatiquement à la page suivante. Note: Nous vous recommandons de regarder pour et prenant note des éventuels messages d’erreur lors de cette étape.
Étape 6: STOP: attendre 48 heures
À ce stade, vous devrez attendre 48 heures jusqu’à ce que les DNS se propage. Vous pouvez vous connecter sur WHM. Lorsque vous vous connectez à WHM à nouveau en 48 heures, en cliquant sur l’ Assistant de migration IP , vous revenez à cette étape. Une fois que DNS a propagé, et vous êtes prêt à retirer les anciennes adresses IP à partir de l’ Apache fichier de configuration, vous pouvez revenir à l’ Assistant de migration IP et cliquez cliquant ici pour continuer à l’étape 7.
Étape 7: Des mesures supplémentaires nécessaires pour effacer l’ancienne adresse IP
Dans cette étape, l’assistant met à jour l’ Apache fichier de configuration pour supprimer les anciennes adresses IP. Toutefois, vous devrez peut-être effectuer les étapes suivantes pour supprimer complètement l’ancienne adresse IP .
- Note: Nous recommandons que les administrateurs système prennent note des éventuels messages d’erreur lors de la mise à jour.
Retirez les anciennes adresses IP de ce système
Lorsque vous cliquez sur ce lien sur l’interface, l’ Afficher ou Supprimer actuelle adresses IP d’interface s’ouvre dans une nouvelle fenêtre.
Mettez à jour vos scripts de démarrage du système afin de refléter la nouvelle adresse IP principale
Vos scripts de démarrage attribuer le adresse IP qui est utilisé comme interface réseau primaire. Votre système d’exploitation sera de déterminer comment ces scripts sont configurés. Utilisez la commande ifconfig-a commande et le drapeau pour voir votre actuelle adresse IP et l’interface de votre adresse IP est assignée.
- Note: Pour un serveur virtuel, votre fournisseur d’hébergement sera nécessaire de configurer l’interface réseau primaire dans la configuration du conteneur.
Pour attribuer votre nouvelle adresse IP à l’interface réseau primaire sur un serveur dédié:
- Modifier le fichier correspondant dans
/ etc / sysconfig / network-scripts /de supprimer l’ancienne adresse IP et ajouter le nouveau.- Note: Pour un serveur dédié, eth0 est l’interface la plus courante du réseau primaire.
- Redémarrez le réseau avec le
fichier / etc / init.d / network restartcommande.- Note: Nous vous recommandons d’avoir un technicien disponible sur la console du serveur pour régler les problèmes qui peuvent survenir lors du redémarrage.
- Une fois que le réseau a redémarré, vous pouvez utiliser les
commandes ifconfigetpingcommandes pour vérifier que toutes les adresses IP sont disponibles.
Changez votre adresse IP licence
Cette étape doit être démarré immédiatement après l’étape précédente est terminée. Jusqu’à ce que cette opération terminée, le cPanel, WHM, WebDAV, et webmail interfaces ne seront pas disponibles. Sites Web, FTP et e-mail via les clients de messagerie de bureau ne seront pas affectés. Remarque: Les instructions ci-dessous pour cPanel clients directs. Si vous n’avez pas acheté votre licence directement à partir de cPanel, vous devrez contacter votre fournisseur de licence. Pour plus d’informations, visitez le site http://verify.cpanel.net .
- Connectez-vous à votre compte sur le magasin de cPanel à https://store.cpanel.net .
- Sous Commandes , cliquez sur Voir mes licences . Vous serez redirigé vers la gestion des licences page.
- Cliquez sur l’icône crayon sous Actions . Cela ouvre une fenêtre pop-up.
- Cliquez sur Modifier IP , puis entrez la nouvelle adresse IP .
- Cliquez sur Enregistrer les modifications .
Configurer WHM à utiliser la nouvelle adresse IP pour les nouveaux comptes
Lorsque vous cliquez sur Configuration du Serveur de lien, Basic cPanel et WHM Setup s’ouvre dans une nouvelle fenêtre. Cliquez sur la configuration de base onglet. Dans la première zone de texte, saisissez la nouvelle adresse IP qui sera utilisé pour configurer des serveurs virtuels IP partagées. Si vous avez défini une principale différente adresse IP pour vos revendeurs, vous devrez changer le adresse IP dans le Centre revendeur . Lorsque vous cliquez sur le Centre revendeur lien, le Centre revendeurs’ouvre dans une nouvelle fenêtre. Pour mettre à jour la principale adresse IP d’un revendeur dans le centre Revendeur :
- Cliquez sur le principal IP Gérer Commun / IP-less icône.
- Sélectionnez dans la liste le revendeur que vous souhaitez modifier, puis cliquez sur Envoyer .
- Sélectionnez le désiré adresse IP dans le menu, puis cliquez sur Enregistrer .
Assurer DNS et reverse DNS sont correctement configurés
Votre centre de données aura besoin pour vous aider à l’inverse DNS . Toutefois, le nouveau principal adresse IP doit déjà pointer vers le serveur hôte . Pour vous assurer que votre nom d’hôte pointe vers votre nouveau principal adresse IP , visitez le Modifier DNS Zone écran dans WHM.
Réviser les configurations personnalisées
Si vous avez des configurations personnalisées dans WHM, vous devrez vous assurer que vos configurations ne pas utiliser l’ancienne principale adresse IP . Quelques exemples de personnalisations que vous pourriez avoir besoin de mettre à jour:
- Les adresses IP des expéditeurs personnalisés pour Exim dans
/ etc / mailips - personnalisés DNS modèles en modifier les modèles de zone dans WHM